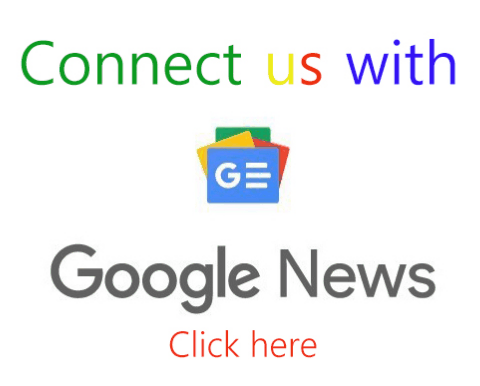Step-by-Step Guide to Taking a Screenshot on Your Laptop
Taking a screenshot on your laptop is a great way to capture and share important information. Whether you’re trying to capture a website, a document, or a game, here’s a step-by-step guide to help you take a screenshot on your laptop.
Step 1: Prepare the Screen
Before you take a screenshot, make sure that the screen you want to capture is ready. This means that you should open the window or document that you want to capture and arrange it in the way you want it to appear in the screenshot.
Step 2: Find the Print Screen Button
The Print Screen button is usually located at the top right of your keyboard. It may also be labeled as PrtScn, PrtSc, or PrtScr.
Step 3: Take the Screenshot
Once you’ve located the Print Screen button, press it. This will take a screenshot of your entire screen. If you want to take a screenshot of just one window, press Alt + Print Screen instead.
Step 4: Open the Screenshot
Once you’ve taken the screenshot, you’ll need to open it. To do this, open an image editing program such as Paint or Photoshop. Then, press Ctrl + V to paste the screenshot into the program.
Step 5: Save the Screenshot
Once you’ve opened the screenshot, you can save it. To do this, click File > Save As and choose a file format such as JPEG or PNG. Then, give the file a name and click Save.
And that’s it! You’ve successfully taken a screenshot on your laptop. Now you can share it with friends, family, or colleagues.
How to Take a Screenshot on Your Laptop in Just a Few Clicks

Taking a screenshot on your laptop is a quick and easy process. With just a few clicks, you can capture an image of your laptop’s screen and save it for later use. Here’s how to do it:
1. Press the “Print Screen” (PrtScn) key on your keyboard. This key is usually located in the top row of your keyboard, near the function keys.
2. Open an image editing program, such as Microsoft Paint or Adobe Photoshop.
3. Paste the screenshot into the program by pressing “Ctrl” and “V” at the same time.
4. Crop the image to the desired size and save it in the desired file format.
That’s all there is to it! With just a few clicks, you can take a screenshot of your laptop’s screen and save it for later use.
The Best Ways to Take a Screenshot on Your Laptop
Taking a screenshot on a laptop is a useful way to capture and share information quickly. Whether you need to capture a website, document, or other image, a screenshot can be a helpful tool. Here are the best ways to take a screenshot on your laptop.
1. Use the Print Screen Key: Most laptops have a dedicated Print Screen key that allows you to take a screenshot of your entire screen. To use this method, simply press the Print Screen key on your keyboard. The image will be saved to your clipboard, and you can paste it into any image editing program or document.
2. Use the Windows Snipping Tool: The Windows Snipping Tool is a built-in program that allows you to take screenshots of specific areas of your screen. To use this method, open the Snipping Tool and select the area you want to capture. The image will be saved to your clipboard, and you can paste it into any image editing program or document.
3. Use Keyboard Shortcuts: Many laptops have keyboard shortcuts that allow you to take screenshots quickly and easily. For example, the Windows key + PrtScn shortcut will take a screenshot of your entire screen and save it to your Pictures folder.
4. Use Third-Party Software: There are many third-party programs available that allow you to take screenshots on your laptop. These programs often offer more features and customization options than the built-in tools.
No matter which method you choose, taking a screenshot on your laptop is a quick and easy way to capture and share information. With these tips, you’ll be able to take the perfect screenshot in no time.
Why dalai lama is famus ?
How to Capture and Share Screenshots on Your Laptop
Taking and sharing screenshots on a laptop is a great way to capture and share important information quickly and easily. Here is a step-by-step guide on how to capture and share screenshots on your laptop.
1. To capture a screenshot, press the “Print Screen” (PrtScn) button on your laptop’s keyboard. This will capture the entire screen and save it to your clipboard.
2. To capture only a portion of the screen, press the “Alt” and “Print Screen” buttons at the same time. This will capture only the active window and save it to your clipboard.
3. To save the screenshot, open an image editing program such as Microsoft Paint or Adobe Photoshop. Paste the screenshot into the program and save it as an image file.
4. To share the screenshot, open your preferred file sharing service such as Dropbox or Google Drive. Upload the image file to the service and share the link with the intended recipient.
By following these steps, you can easily capture and share screenshots on your laptop. This is a great way to quickly and easily share important information with others.